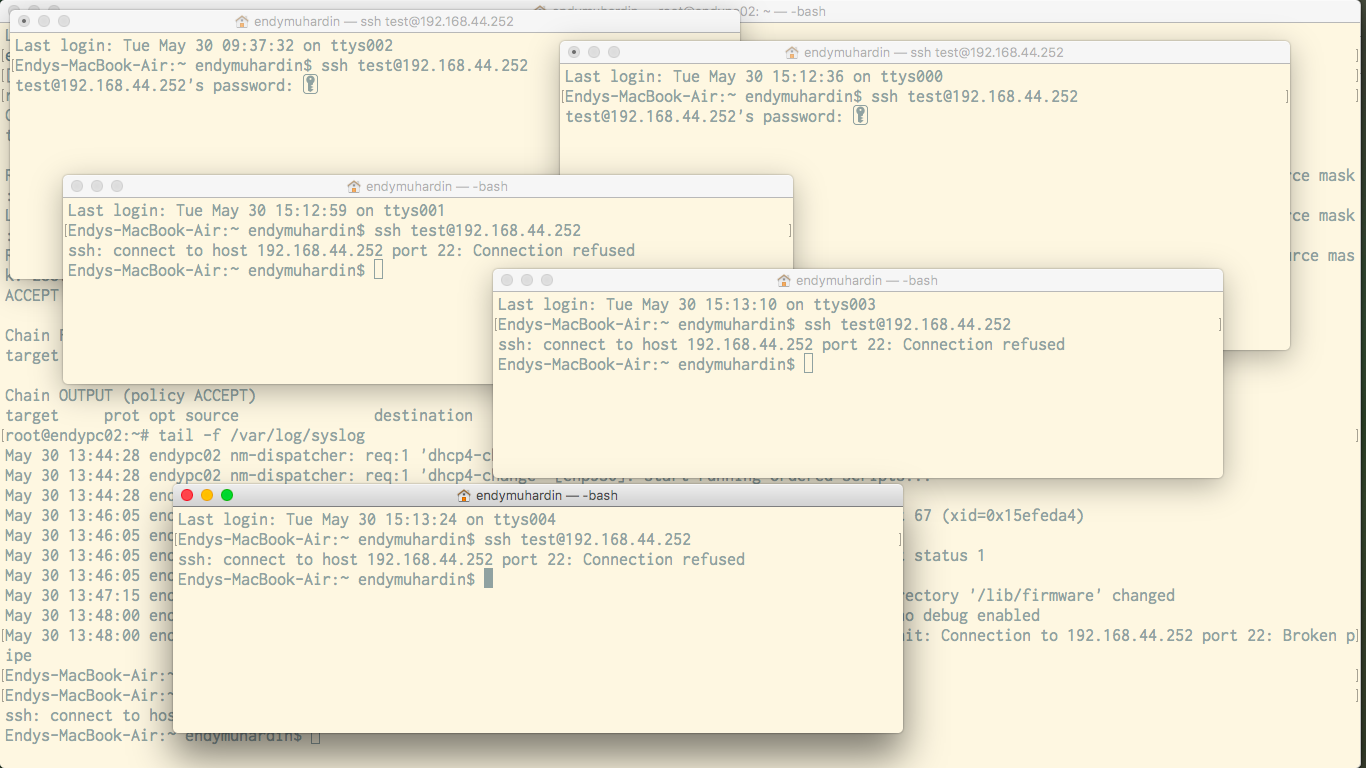Instalasi dan Hardening Raspberry PI
30 May 2017Raspberry PI tentunya sudah bukan barang baru lagi bagi para opreker nusantara. Cara instalasinya pun saya yakin sudah pada lancar. Akan tetapi, sebelum dipasang ke internet, perlu ada tindakan pengamanan supaya tidak dihack orang.
Berikut langkah-langkah yang biasa saya lakukan pada saat setup Raspberry PI
- Instalasi Raspbian ke MicroSD
- Setup WiFi
- Login ke Raspbian
- Buat user baru
- Hapus user pi
- Ganti keyboard dan timezone
- Update & Upgrade
- Setup passwordless login
- Proteksi brute-force ssh
- Automount USB
Instalasi Raspbian
Instalasinya mudah, sudah ada juga dokumentasi resminya. Akan tetapi supaya lengkap, baiklah saya tulis lagi di sini.
Petunjuk instalasi khusus macOS, pengguna Linux biasanya tidak perlu diajari lagi caranya. Pada dasarnya hanya dd if=namafile.iso of=namadevicemicrosd saja.
Setelah kita mengunduh image terbaru, kita akan menulisnya ke MicroSD card. Pasang MicroSDnya, kemudian cari tau nama devicenya.
diskutil list
Outputnya seperti ini
/dev/disk0 (internal, physical):
#: TYPE NAME SIZE IDENTIFIER
0: GUID_partition_scheme *121.3 GB disk0
1: EFI EFI 209.7 MB disk0s1
2: Apple_CoreStorage Macintosh HD 120.5 GB disk0s2
3: Apple_Boot Recovery HD 650.0 MB disk0s3
/dev/disk1 (internal, virtual):
#: TYPE NAME SIZE IDENTIFIER
0: Apple_HFS Macintosh HD +120.1 GB disk1
Logical Volume on disk0s2
D355AA2B-BB42-4858-9058-6FA6AB6783A3
Unlocked Encrypted
/dev/disk2 (external, physical):
#: TYPE NAME SIZE IDENTIFIER
0: FDisk_partition_scheme *31.9 GB disk2
1: Windows_FAT_32 boot 66.1 MB disk2s1
2: Linux 31.8 GB disk2s2
/dev/disk3 (external, physical):
#: TYPE NAME SIZE IDENTIFIER
0: GUID_partition_scheme *124.2 GB disk3
1: EFI EFI 209.7 MB disk3s1
2: Apple_CoreStorage SDUF128G 123.9 GB disk3s2
3: Apple_Boot Boot OS X 134.2 MB disk3s3
MicroSD kita ada di /dev/disk2 karena dia satu-satunya yang bertipe Windows_FAT_32.
Selanjutnya, umount dulu supaya bisa diakses langsung ke devicenya.
diskutil unmountDisk /dev/disk2
Kemudian, tulis file image yang sudah diunduh ke device. Untuk di macOS, biasanya ditambahkan r di nama disk sehingga menjadi /dev/rdisk2. Awas jangan salah ketik, bisa-bisa hardisk utama kita kena format.
sudo dd bs=1m if=Downloads/2017-04-10-raspbian-jessie-lite.img of=/dev/rdisk2
Outputnya seperti ini
Password:
1237+1 records in
1237+1 records out
1297862656 bytes transferred in 142.520214 secs (9106516 bytes/sec)
Saya biasanya menjadikan Raspberry PI ini menjadi headless, alias tanpa monitor. Untuk mengaksesnya kita gunakan SSH. Biasanya SSH ini harus diaktifkan dari menu konfigurasi yang baru bisa diakses setelah login ke OS. Tapi kali ini, kita akan aktifkan langsung tanpa perlu pasang monitor dan keyboard.
Caranya sederhana, yaitu buat file dengan nama ssh di top level folder dalam MicroSD. Untuk itu, mount dulu MicroSD yang sudah diisi image Raspbian tadi.
$ mount
/dev/disk1 on / (hfs, local, journaled)
devfs on /dev (devfs, local, nobrowse)
map -hosts on /net (autofs, nosuid, automounted, nobrowse)
map auto_home on /home (autofs, automounted, nobrowse)
/dev/disk2s2 on /Volumes/Untitled (ufsd_ExtFS, local, nodev, nosuid, noowners)
/dev/disk2s1 on /Volumes/boot (msdos, local, nodev, nosuid, noowners)
Kemudian buat filenya. Bisa dengan File Explorer, klik kanan, Create New File. Tapi command line jauh lebih cepat.
$ touch /Volumes/boot/ssh
Setup WIFI
Raspberry PI model terbaru (Pi 3 model B dan Pi Zero W) sudah memiliki chipset WiFi. Berikut cara untuk mendaftarkan SSID beserta passwordnya langsung ke SD Card sehingga pada waktu dinyalakan Raspi akan langsung terhubung dengan WiFi kita.
Misalnya, nama SSIDnya adalah wifiendy dan passwordnya abcd11223344. Isi konfigurasi berikut di file /Volumes/boot/wpa_supplicant.conf
country=ID
ctrl_interface=DIR=/var/run/wpa_supplicant GROUP=netdev
update_config=1
network={
ssid="wifiendy"
psk="abcd11223344"
}
Setelah itu, unmount MicroSD, dan pasang di Raspberry PI. Lalu tancapkan di kabel power dan nyalakan.
diskutil unmountDisk /dev/rdisk2
Login ke Raspbian
Beberapa saat kemudian, kita cek router kita untuk mengetahui alamat IP si Raspberry PI ini. Caranya bisa dengan login ke router dan melihat daftar perangkat yang terkoneksi, atau bisa juga dengan scan jaringan menggunakan nmap.
Selanjutnya, kita bisa langsung akses Raspberry PI tersebut menggunakan SSH. Defaultnya Raspberry PI menyediakan username pi dan password raspberry.
ssh pi@192.168.100.10
The authenticity of host '192.168.100.10 (192.168.100.10)' can't be established.
ECDSA key fingerprint is SHA256:I7nVT26pbAkykqkEx7wLcJbLwAER/FZDBpV+PlZOWOg.
Are you sure you want to continue connecting (yes/no)? yes
Warning: Permanently added '192.168.100.10' (ECDSA) to the list of known hosts.
pi@192.168.100.10's password:
The programs included with the Debian GNU/Linux system are free software;
the exact distribution terms for each program are described in the
individual files in /usr/share/doc/*/copyright.
Debian GNU/Linux comes with ABSOLUTELY NO WARRANTY, to the extent
permitted by applicable law.
SSH is enabled and the default password for the 'pi' user has not been changed.
This is a security risk - please login as the 'pi' user and type 'passwd' to set a new password.
Membuat User Baru
Seperti kita lihat, Raspberry PI mengeluarkan peringatan bahwa default user pi tersebut merupakan resiko keamanan, karena semua orang tau username dan passwordnya. Untuk itu kita akan menghapus user pi dan menggantinya dengan user baru, misalnya namanya endy. User endy ini akan memiliki
Berikut perintahnya
$ sudo useradd -m -G $(groups | tr ' ' ',') endy
$ sudo passwd endy
Enter new UNIX password:
Retype new UNIX password:
passwd: password updated successfully
Kemudian kita coba exit dan ssh lagi dengan user yang baru tersebut.
$ exit
$ ssh endy@192.168.100.10
Menghapus User pi
Selanjutnya, kita hapus user pi supaya benar-benar aman. Beberapa artikel menyarankan disable saja, tapi buat amannya ya kita hapus saja.
Command yang kita gunakan untuk membuat user endy tadi akan memasukkan user endy ke semua grup yang dimiliki user pi, termasuk grup pi. Sebelum menghapus user pi, kita harus terlebih dulu mengeluarkan user endy dari grup pi.
$ sudo deluser endy pi
Setelah itu baru kita bisa menghapus user pi berikut seluruh grup dan home foldernya.
$ sudo deluser --remove-home pi
Mengganti Keyboard dan Timezone
Karena Raspberry PI buatan Inggris, maka default keyboardnya adalah UK, bukan US seperti biasanya kita instal Linux. Di komputer saya, dampaknya tombol " akan menghasilkan karakter @. Untuk itu kita ganti dulu keyboardnya.
$ sudo nano /etc/default/keyboard
Kemudian ganti menjadi US
XKBLAYOUT="us"
Selanjutnya, kita ganti juga timezone.
$ sudo dpkg-reconfigure tzdata
Update dan Upgrade
Langkah standar, kita update dan upgrade dulu Raspbian-nya.
sudo apt-get update && sudo apt-get upgrade -y && sudo apt-get dist-upgrade -y && sudo apt-get autoclean && sudo reboot
Passwordless Login
Supaya bisa login tanpa password, kita perlu mendaftarkan public key komputer/laptop kita ke Raspberry PI.
$ ssh-copy-id endy@192.168.100.10
/usr/bin/ssh-copy-id: INFO: Source of key(s) to be installed: "/Users/endymuhardin/.ssh/id_rsa.pub"
/usr/bin/ssh-copy-id: INFO: attempting to log in with the new key(s), to filter out any that are already installed
/usr/bin/ssh-copy-id: INFO: 1 key(s) remain to be installed -- if you are prompted now it is to install the new keys
endy@192.168.100.10's password:
Number of key(s) added: 1
Now try logging into the machine, with: "ssh 'endy@192.168.100.10'"
and check to make sure that only the key(s) you wanted were added.
Sekarang kita coba lagi login, harusnya kita tidak dimintai password.
Setelah berhasil, kita akan sama sekali mematikan password pada ssh. Jadi kalau belum mendaftarkan public key, tidak akan bisa login menggunakan password.
Edit file /etc/ssh/sshd_config
$ sudo nano /etc/ssh/sshd_config
Kemudian pasang konfigurasi berikut
PermitRootLogin no
PubkeyAuthentication yes
ChallengeResponseAuthentication no
PasswordAuthentication no
UsePAM no
Kita bisa test dengan username yang public keynya belum kita daftarkan
$ ssh coba@192.168.100.10
Permission denied (publickey).
Proteksi Brute Force SSH
Kita akan memblokir alamat IP yang berusaha mencoba SSH berkali-kali. Berikut rule iptablesnya.
iptables -A INPUT -i eth0 -p tcp -m tcp --dport 22 -m state --state NEW -m recent --set --name SSH --rsource
iptables -A INPUT -i eth0 -p tcp -m tcp --dport 22 -m recent --rcheck --seconds 30 --hitcount 4 --rttl --name SSH --rsource -j REJECT --reject-with tcp-reset
iptables -A INPUT -i eth0 -p tcp -m tcp --dport 22 -m recent --rcheck --seconds 30 --hitcount 3 --rttl --name SSH --rsource -j LOG --log-prefix "SSH brute force "
iptables -A INPUT -i eth0 -p tcp -m tcp --dport 22 -m recent --update --seconds 30 --hitcount 3 --rttl --name SSH --rsource -j REJECT --reject-with tcp-reset
iptables -A INPUT -i eth0 -p tcp -m tcp --dport 22 -j ACCEPT
Penjelasan per baris:
- Tandai semua paket yang menuju port
22dengan namaSSH - Bila ada koneksi ke-4 dari asal (alamat IP) yang sama dalam 30 detik terakhir, langsung ditolak
- Koneksi ke-3 dicatat di log dengan keyword
SSH brute force - Setelah dilog, langsung ditolak
- Sisanya (yaitu koneksi pertama dan kedua) diijinkan
Setelah perintah di atas dijalankan, firewallnya akan langsung aktif. Tetapi pada waktu restart, rule tersebut harus disave dulu. Caranya mudah, cukup pasang paket iptables-persistent
$ sudo apt-get install iptables-persistent -y
Pada waktu diinstal, dia akan menanyakan apakah rule yang kita pasang tadi ingin disave. Jawab saja iyes. Setelah selesai, dia akan simpan file ke /etc/iptables/rules.v4. Bisa kita cek dengan text editor.
$ sudo vim /etc/iptables/rules.v4
Ada beberapa filter tambahan yang biasa saya gunakan. Lengkapnya terlihat seperti ini
*filter
:INPUT ACCEPT [0:0]
:FORWARD ACCEPT [0:0]
:OUTPUT ACCEPT [0:0]
# Allows all loopback (lo0) traffic and drop all traffic to 127/8 that doesn't use lo0
-A INPUT -i lo -j ACCEPT
-A INPUT ! -i lo -d 127.0.0.0/8 -j REJECT
# Accepts all established inbound connections
-A INPUT -m state --state ESTABLISHED,RELATED -j ACCEPT
# Allows all outbound traffic
# You could modify this to only allow certain traffic
-A OUTPUT -j ACCEPT
# SSH Brute Force Protection
-A INPUT -i eth0 -p tcp -m tcp --dport 22 -m state --state NEW -m recent --set --name SSH --rsource
-A INPUT -i eth0 -p tcp -m tcp --dport 22 -m recent --rcheck --seconds 30 --hitcount 4 --rttl --name SSH --rsource -j REJECT --reject-with tcp-reset
-A INPUT -i eth0 -p tcp -m tcp --dport 22 -m recent --rcheck --seconds 30 --hitcount 3 --rttl --name SSH --rsource -j LOG --log-prefix "SSH brute force "
-A INPUT -i eth0 -p tcp -m tcp --dport 22 -m recent --update --seconds 30 --hitcount 3 --rttl --name SSH --rsource -j REJECT --reject-with tcp-reset
-A INPUT -i eth0 -p tcp -m tcp --dport 22 -j ACCEPT
# log iptables denied calls (access via 'dmesg' command)
-A INPUT -m limit --limit 5/min -j LOG --log-prefix "iptables denied: " --log-level 7
# Reject all other inbound - default deny unless explicitly allowed policy:
-A INPUT -j REJECT
-A FORWARD -j REJECT
COMMIT
Kita bisa test dengan membuka beberapa terminal sekaligus dan mencoba ssh ke komputer tersebut. Kita akan lihat bahwa dua koneksi pertama diterima, sedangkan koneksi berikutnya ditolak.
Kita bisa lihat bahwa insiden tersebut sudah dilog dengan perintah dmesg. Outputnya kira-kira seperti ini
SSH brute force IN=eth0 OUT= MAC=30:85:a9:47:f6:9c:e4:8d:8c:7b:3c:a5:08:00 SRC=192.168.44.1 DST=192.168.44.252 LEN=64 TOS=0x00 PREC=0x00 TTL=63 ID=14346 DF PROTO=TCP SPT=50169 DPT=22 WINDOW=65535 RES=0x00 SYN URGP=0
Automount USB
Jaman sekarang, USB flashdisk/harddisk sudah menjadi kebutuhan umum. Apalagi kalau kita ingin membuat home theater. Kita ingin pada saat ditancapkan, flashdisknya otomatis dimount. Kita juga ingin agar disk yang berformat NTFS bisa dibaca dengan baik.
Pertama, install dulu paket yang dibutuhkan
sudo apt-get install usbmount ntfs-3g
Kemudian, kita edit file /etc/usbmount/usbmount.conf agar bisa mounting otomatis. Berikut isinya
FILESYSTEMS="vfat ntfs fuseblk ext2 ext3 ext4 hfsplus"
FS_MOUNTOPTIONS="-fstype=ntfs-3g,nls=utf8,umask=007,gid=46 -fstype=fuseblk,nls=utf8,umask=007,gid=46 -fstype=vfat,gid=1000,uid=1000,umask=007"
Edit juga file /etc/udev/rules.d/usbmount.rules sebagai berikut
KERNEL=="sd*", DRIVERS=="sbp2", ACTION=="add", PROGRAM="/bin/systemd-escape -p --template=usbmount@.service $env{DEVNAME}", ENV{SYSTEMD_WANTS}+="%c"
KERNEL=="sd*", SUBSYSTEMS=="usb", ACTION=="add", PROGRAM="/bin/systemd-escape -p --template=usbmount@.service $env{DEVNAME}", ENV{SYSTEMD_WANTS}+="%c"
KERNEL=="ub*", SUBSYSTEMS=="usb", ACTION=="add", PROGRAM="/bin/systemd-escape -p --template=usbmount@.service $env{DEVNAME}", ENV{SYSTEMD_WANTS}+="%c"
KERNEL=="sd*", ACTION=="remove", RUN+="/usr/share/usbmount/usbmount remove"
KERNEL=="ub*", ACTION=="remove", RUN+="/usr/share/usbmount/usbmount remove"
Dan juga file /etc/systemd/system/usbmount@.service
[Unit]
BindTo=%i.device
After=%i.device
[Service]
Type=oneshot
TimeoutStartSec=0
Environment=DEVNAME=%I
ExecStart=/usr/share/usbmount/usbmount add
RemainAfterExit=yes
Kita bisa coba tancapkan flashdisk, kemudian liat isi file /etc/mtab atau jalankan perintah mount untuk melihat ke folder mana flashdisk tersebut dimount.
Penutup
Nah demikian panduan instalasi Raspberry Pi dengan Raspbian Lite. Mudah-mudahan bermanfaat, terutama buat saya sendiri yang sering instal ulang :D
Referensi
- https://www.reddit.com/r/raspberry_pi/comments/1z31qh/10_things_to_do_after_setting_up_raspberry_pi/?st=j2px1hpz&sh=9507aacd
- https://www.raspberrypi.org/documentation/remote-access/ssh/
- https://www.raspberrypi.org/documentation/configuration/wireless/wireless-cli.md https://raspberrypi.stackexchange.com/a/42103
- https://serverfault.com/a/544583/400761