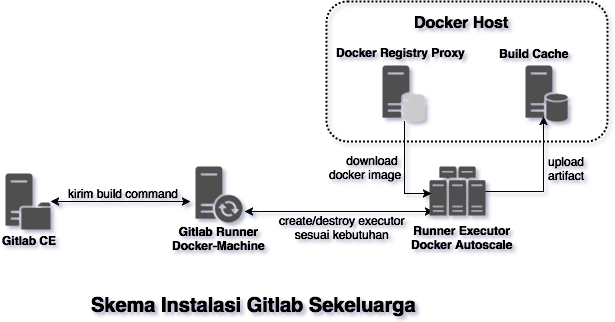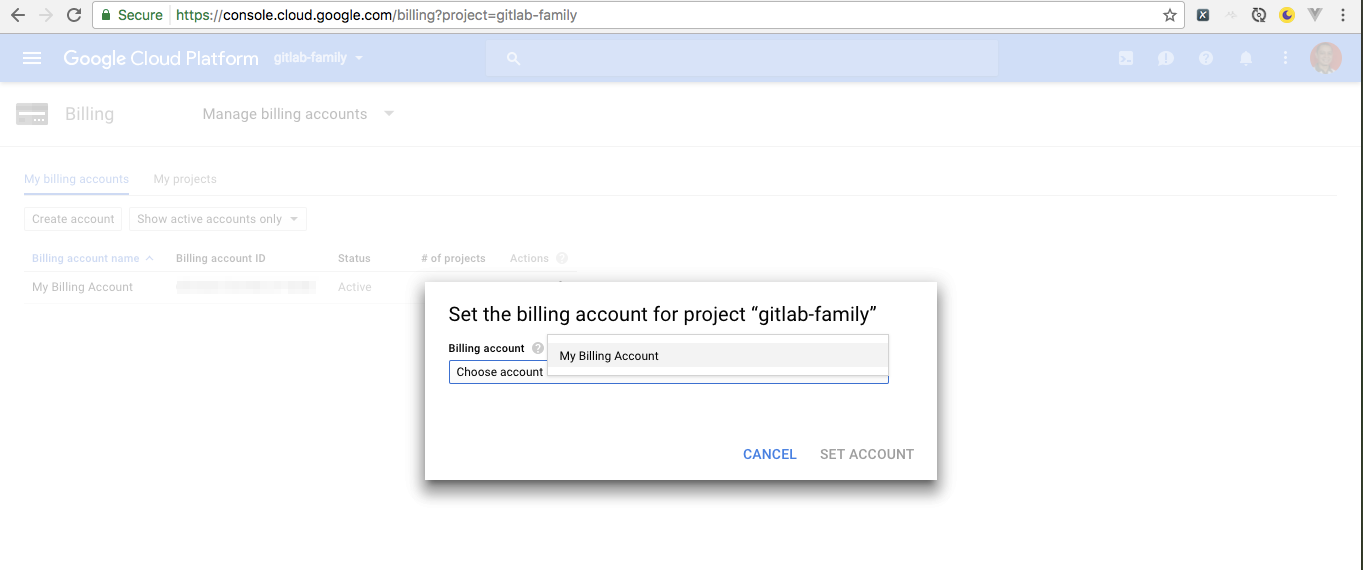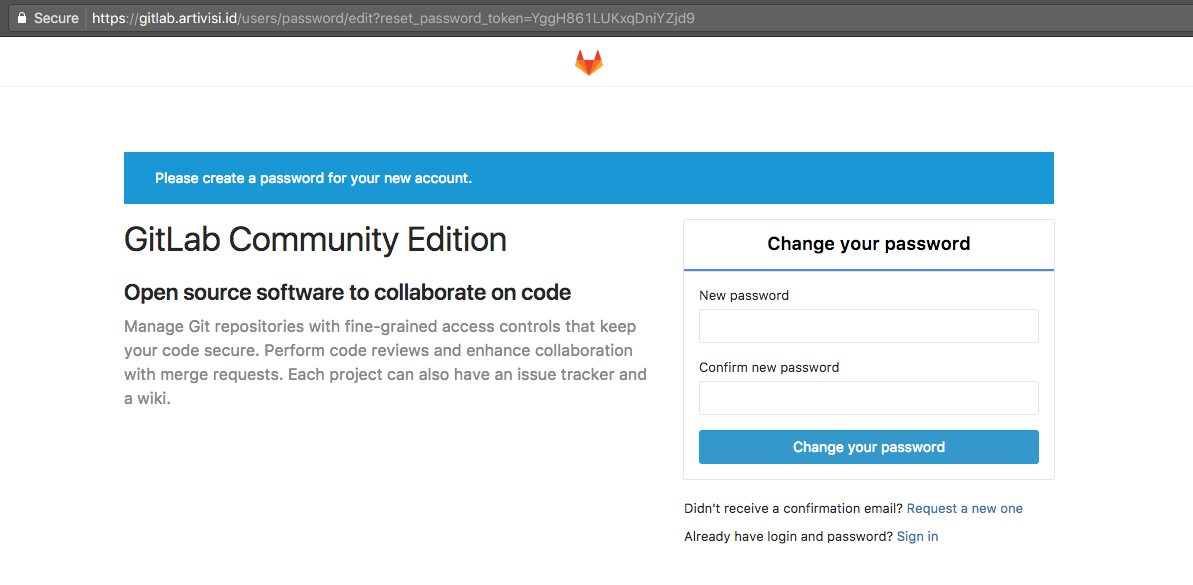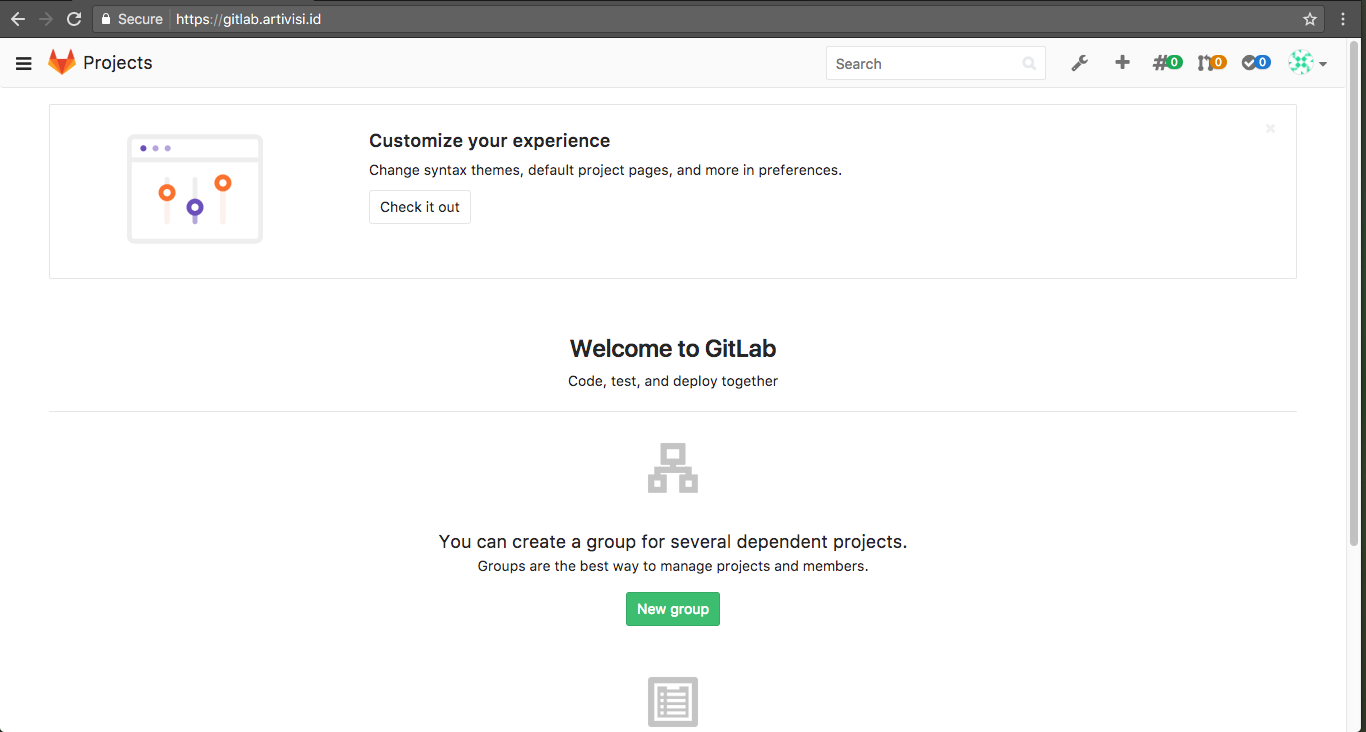Instalasi Gitlab CE di Google Cloud Engine
20 Apr 2017Jaman sekarang, version control system (VCS) sudah merupakan keharusan dalam proses pembuatan aplikasi. Tanpa VCS, kita tidak bisa bekerja dalam tim dengan baik. Bahkan kerja sendiri saja sulit untuk menerapkan release management yang baik tanpa VCS. Lagipula jaman sekarang VCS gratis. Kita tinggal daftar di Gitlab dan bikin project sebanyak-banyaknya dan mengundang kolaborator se-Indonesia Raya tanpa dikenakan biaya sepeser pun.
Walaupun demikian, buat banyak perusahaan tetap merasa lebih nyaman kalau source codenya tidak dikelola pihak lain. Tidak masalah, karena Gitlab juga menyediakan aplikasinya untuk kita install di server sendiri, atau istilah kerennya on premise. Mari kita coba setup Gitlab Community Edition di Google Cloud Platform. Bahkan Gitlab sudah menyediakan fitur Continuous Integration yang sangat komprehensif.
Dalam rangkaian artikel ini, kita akan memasang Gitlab lengkap dengan Gitlab CI, Runner, lengkap dengan build cache dan docker registry sendiri seperti pada diagram berikut
Pada artikel bagian pertama ini, kita akan menginstal Gitlab Community Edition yang berisi server untuk Git. Setup continuous integration akan kita bahas pada artikel berikutnya.
Ada beberapa langkah yang harus kita lakukan:
- Membuat Project di Google Cloud Platform
- Membuat server dengan Google Compute Engine (GCE)
- Mendaftarkan IP public dengan nama domain
- Menginstal Gitlab
- Membuat sertifikat SSL
Membuat Project di GCP
Langkah pertama kita adalah membuat project baru. Gitlab ini nantinya akan terdiri dari banyak node untuk Git server, Runner server, Executor, build cache, dan docker registry. Karena terdiri dari banyak node, maka sebaiknya kita install di project tersendiri.
Untuk bisa membuat project, kita harus sudah mendaftar di Google Cloud Platform dan menginstal Google Cloud SDK. Kita tidak akan membahas pendaftaran dan instalasinya di sini.
Setelah mendaftar, lakukan login dengan perintah command line
gcloud auth login
Setelah itu, buat project baru
gcloud projects create gitlab-family
Outputnya seperti ini
Create in progress for [https://cloudresourcemanager.googleapis.com/v1/projects/gitlab-family].
Waiting for [operations/pc.6361857332348314590] to finish...done.
Kemudian pasang konfigurasi default untuk mengurangi ketikan di perintah selanjutnya
gcloud config set core/project gitlab-family
gcloud config set compute/region asia-southeast1
gcloud config set compute/zone asia-southeast1-a
Kita perlu mengaktifkan dulu Google Compute API di project kita supaya bisa membuat VPS. Kalau tidak diaktifkan, kita akan mendapat pesan error seperti ini pada saat akan membuat VPS.
ERROR: (gcloud.compute.instances.create) Could not fetch resource:
- Access Not Configured. Compute Engine API has not been used in project 964256271847 before or it is disabled. Enable it by visiting https://console.developers.google.com/apis/api/compute_component/overview?project=964256271847 then retry. If you enabled this API recently, wait a few minutes for the action to propagate to our systems and retry.
Agar bisa mengaktifkan Compute API, kita harus mengijinkan Google menagih ke kartu kredit kita (Enable Billing). Kita bisa jalankan proses ini lewat web seperti ini
atau lewat command line dengan perintah berikut
gcloud alpha billing accounts projects link gitlab-family --account-id=003X89-ABC977-123XYZ
Outputnya seperti ini
billingAccountName: billingAccounts/003X89-ABC977-123XYZ
billingEnabled: true
name: projects/gitlab-family/billingInfo
projectId: gitlab-family
Nilai account-id bisa didapatkan dengan perintah berikut
gcloud alpha billing accounts list
Outputnya seperti ini
ID NAME OPEN
003X89-ABC977-123XYZ My Billing Account True
Selanjutnya, kita bisa mengaktifkan Compute Engine API. Berikut perintahnya
gcloud service-management enable compute-component.googleapis.com
Outputnya seperti ini
Waiting for async operation operations/projectSettings.6c411ce2-6e7e-490a-9fd4-8826d89b3b31 to complete...
Operation finished successfully. The following command can describe the Operation details:
gcloud service-management operations describe operations/projectSettings.6c411ce2-6e7e-490a-9fd4-8826d89b3b31
Barulah kita bisa lanjut ke tahap selanjutnya, membuat VPS.
Membuat Server di GCE
Berikutnya, kita buat satu VPS untuk menampung aplikasi Gitlab CE. Perintahnya adalah sebagai berikut
gcloud compute instances create gitlab-ce --image-family ubuntu-1604-lts --image-project ubuntu-os-cloud
Berikut outputnya
Created [https://www.googleapis.com/compute/v1/projects/gitlab-family/zones/asia-southeast1-a/instances/gitlab-ce].
NAME ZONE MACHINE_TYPE PREEMPTIBLE INTERNAL_IP EXTERNAL_IP STATUS
gitlab-ce asia-southeast1-a n1-standard-1 10.148.0.2 35.185.188.37 RUNNING
Secara default, kita akan dibuatkan VPS dengan spesifikasi n1-standard-1, yaitu 1 CPU dan 3.75GB memori. Untuk mengetahui jenis dan spesifikasi VPS, silahkan lihat dokumentasinya.
Kita bisa ssh ke mesin tersebut dengan menggunakan Google Cloud SDK
gcloud compute ssh gitlab-ce
Outputnya seperti ini
Updating project ssh metadata.../Updated [https://www.googleapis.com/compute/v1/projects/gitlab-family].
Updating project ssh metadata...done.
Warning: Permanently added 'compute.3943642946285722488' (ECDSA) to the list of known hosts.
Welcome to Ubuntu 16.04.2 LTS (GNU/Linux 4.8.0-45-generic x86_64)
* Documentation: https://help.ubuntu.com
* Management: https://landscape.canonical.com
* Support: https://ubuntu.com/advantage
Get cloud support with Ubuntu Advantage Cloud Guest:
http://www.ubuntu.com/business/services/cloud
0 packages can be updated.
0 updates are security updates.
endymuhardin@gitlab-ce:~$
Nah kita sudah berada di dalam VPS tersebut.
Mendaftarkan Nama Domain
Supaya lebih bonafit, kita berikan nama domain ke server kita ini dengan cara mendaftarkan alamat IPnya ke DNS server. Tapi sebelum dikonfigurasi di DNS server, kita booking dulu alamat IPnya supaya tidak berubah-ubah. Soalnya secara default VPS kita tadi memiliki IP public yang ephemeral, yaitu bisa berubah kapan saja.
Kita booking dulu alamat IP yang static
gcloud compute addresses create gitlab-ip
Outputnya seperti ini
For the following address name:
- [gitlab-ip]
choose a region or global:
[1] global
[2] region: asia-east1
[3] region: asia-northeast1
[4] region: asia-southeast1
[5] region: europe-west1
[6] region: us-central1
[7] region: us-east1
[8] region: us-west1
Please enter your numeric choice: 1
Created [https://www.googleapis.com/compute/v1/projects/gitlab-family/global/addresses/gitlab-ip].
---
address: 35.185.188.31
creationTimestamp: '2017-04-20T00:58:23.717-07:00'
description: ''
id: '6502175881003652336'
kind: compute#address
name: gitlab-ip
selfLink: https://www.googleapis.com/compute/v1/projects/gitlab-family/global/addresses/gitlab-ip
status: RESERVED
Agar bisa dipasang, yang lama harus dihapus dulu. Mari kita lihat konfigurasi network yang sekarang aktif
gcloud compute instances describe gitlab-ce
Hasilnya panjang, kita potong saja bagian yang relevan
networkInterfaces:
- accessConfigs:
- kind: compute#accessConfig
name: external-nat
natIP: 35.185.188.37
type: ONE_TO_ONE_NAT
Kemudian, kita hapus dulu accessConfig tersebut
gcloud compute instances delete-access-config gitlab-ce --access-config-name external-nat
Hasilnya
Updated [https://www.googleapis.com/compute/v1/projects/gitlab-family/zones/asia-southeast1-a/instances/gitlab-ce].
Baru kita pasang IP address yang baru
gcloud compute instances add-access-config gitlab-ce --access-config-name external-nat --address 35.185.188.31
Outputnya seperti ini
Updated [https://www.googleapis.com/compute/v1/projects/gitlab-family/zones/asia-southeast1-a/instances/gitlab-ce]
Selanjutnya, kita daftarkan alamat IP tersebut ke DNS server kita
gitlab.artivisi.id. IN A 35.185.188.31
Kemudian test ping untuk memastikan setting DNSnya benar
ping gitlab.artivisi.id
PING gitlab.artivisi.id (35.185.188.31): 56 data bytes
64 bytes from 35.185.188.31: icmp_seq=0 ttl=57 time=137.929 ms
64 bytes from 35.185.188.31: icmp_seq=1 ttl=57 time=131.184 ms
64 bytes from 35.185.188.31: icmp_seq=2 ttl=57 time=131.666 ms
Request timeout for icmp_seq 3
^C
--- gitlab.artivisi.id ping statistics ---
5 packets transmitted, 3 packets received, 40.0% packet loss
round-trip min/avg/max/stddev = 131.184/133.593/137.929/3.072 ms
Selanjutnya, kita instal aplikasi Gitlab CE.
Instalasi Gitlab
Login dulu ke servernya melalui SSH
gcloud compute ssh gitlab-ce
Lalu ikuti panduan di website Gitlab. Kita tidak akan ulangi di sini karena cukup mudah diikuti.
Setelah selesai, jangan diakses dulu lewat browser, karena kita akan diminta memasukkan root password. Setup dulu SSLnya supaya password root kita bisa dientri dengan aman.
Membuat Sertifikat SSL
Login dulu melalui SSH ke VPS kita
gcloud compute ssh gitlab-ce
Kemudian, install Lets Encrypt
sudo apt-get install letsencrypt -y
Buatkan folder agar letsencrypt bisa melakukan verifikasi nama domain.
sudo mkdir -p /var/www/letsencrypt
Kemudian konfigurasi Gitlab supaya membolehkan folder tersebut diakses dari luar. Tambahkan baris berikut di /etc/gitlab/gitlab.rb
nginx['custom_gitlab_server_config'] = "location ^~ /.well-known { root /var/www/letsencrypt; }"
Lalu restart Gitlab
sudo gitlab-ctl reconfigure
Kita juga perlu membuka akses ke port 80 dan 443 yang biasa digunakan webserver.
gcloud compute firewall-rules create allow-http --allow tcp:80
gcloud compute firewall-rules create allow-https --allow tcp:443
Sekarang kita bisa menyuruh Lets Encrypt untuk melakukan validasi domain
sudo letsencrypt certonly -a webroot -w /var/www/letsencrypt -d gitlab.artivisi.id
Kita akan dimintai alamat email untuk keperluan recovery. Masukkan alamat email kita. Lalu ikut langkah-langkahnya sampai selesai.
Supaya konfigurasi SSL kita lebih baik, tambahkan parameter Diffie Hellman
sudo openssl dhparam -out /etc/gitlab/ssl/dhparams.pem 4096
Outputnya seperti ini, kita harus bersabar menunggu dia selesai
Generating DH parameters, 4096 bit long safe prime, generator 2
This is going to take a long time
.................................................+............................................+.......+.........................................................................+.........................................................................................................................................................................++*++*
Setelah selesai, kita akan mengkonfigurasikan Gitlab agar membaca file sertifikat dan private key. Edit lagi /etc/gitlab/gitlab.rb dan masukkan baris berikut
external_url 'https://gitlab.artivisi.id'
nginx['redirect_http_to_https'] = true
nginx['ssl_certificate'] = "/etc/letsencrypt/live/gitlab.artivisi.id/fullchain.pem"
nginx['ssl_certificate_key'] = "/etc/letsencrypt/live/gitlab.artivisi.id/privkey.pem"
nginx['ssl_dhparam'] = "/etc/gitlab/ssl/dhparams.pem"
Lalu restart Gitlab sekali lagi.
sudo gitlab-ctl reconfigure
SSL kita sudah terpasang dengan baik. Kita bisa cek di situs pemeriksaan SSL untuk melihat berapa nilai konfigurasi kita.
Jangan lupa untuk memasang script auto-renewal. Masukkan baris berikut di crontab.
0 */12 * * * sleep $((RANDOM*3600/32768)) && /usr/bin/letsencrypt renew >> /var/log/le-renew.log
5 */12 * * * /usr/bin/gitlab-ctl restart nginx
Sekarang instalasi Gitlab kita sudah aman. Kita bisa coba akses ke https://gitlab.artivisi.id dan menyelesaikan setup password
Setelah itu, kita bisa login dan mulai berkarya :D
Penutup
Server Gitlab CE kita sudah beroperasi. Sekarang kita bisa membuat user, project, dan mulai menggunakan Git untuk version control. Pada artikel selanjutnya, kita akan mengkonfigurasikan Gitlab Runner supaya proses Continuous Delivery kita bisa dijalankan. Stay tuned …
Semoga bermanfaat